Le contenu d’un compte-rendu radio d’un patient peut être récupéré dans une maquette de courrier. Dans ce document type, il est possible d’intégrer une image de la radio sur laquelle s’est basé le compte-rendu (appelée « image prédéfinie » dans le logiciel). Il existe aussi des champs d’intégration spécifiques à ce compte-rendu.
Pour visualiser le compte-rendu dans un document type, il faut d’abord le saisir.
Pour paramétrer une maquette de courrier liée à un compte-rendu radio (image prédéfinie), suivez le chemin ci-dessous :
Page d’accueil > Paramétrage > Courrier > Documents types
Note : pour la création de maquette de courrier, voir la FAQ Comment créer une maquette de courrier ?.
- Sélectionnez votre maquette de courrier.
- Appuyez sur « Ouvrir ce document ».
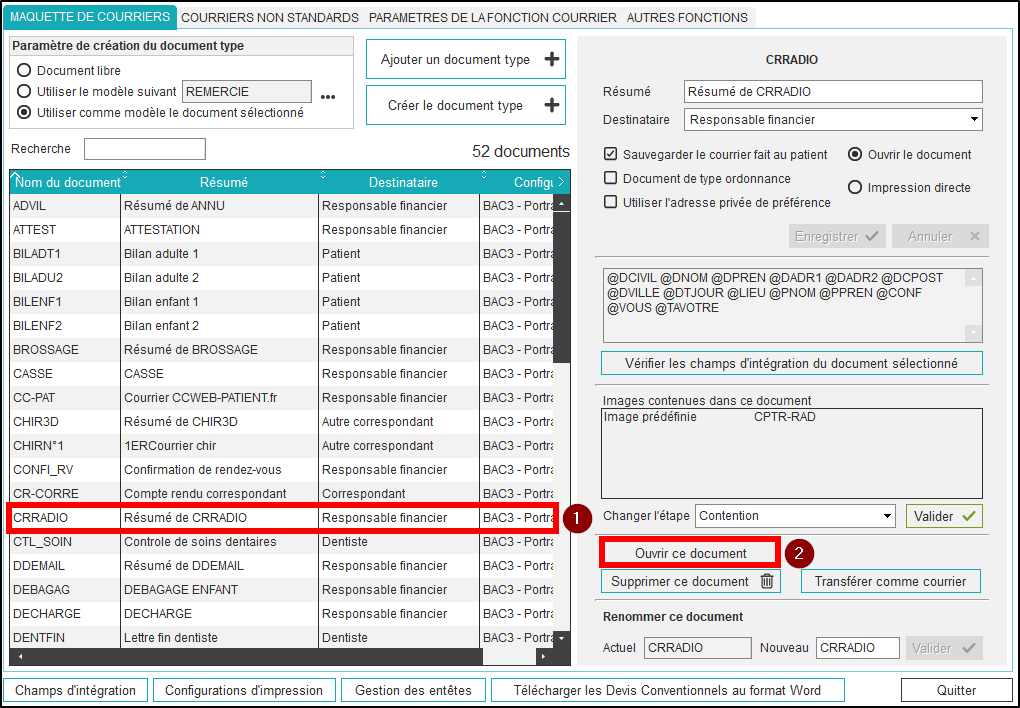
Une fois dans le logiciel Word :
- Appuyez sur la double flèche pour déplier le bandeau « Ajout d’images ou de champs d’intégration ».
Astuce : vous pouvez déplacer le bandeau n’importe où dans la fenêtre.
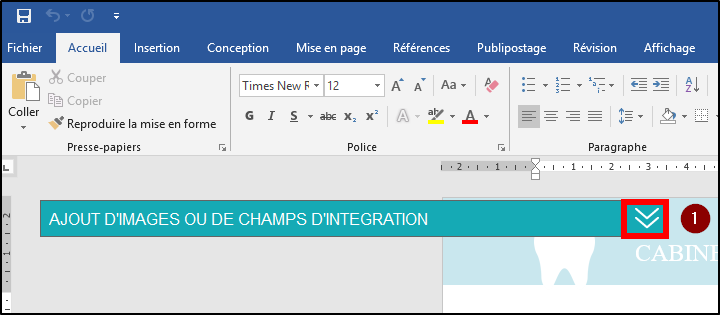
- Cliquez sur « Un champ d’intégration ».
- Renseignez le mot-clé : « radio » pour trouver les champs d’intégration correspondant au compte-rendu radio.
- Retrouvez les champs spécifiques au compte-rendu radio : la date, l’analyse, l’indication et la remarque du compte-rendu radio.
- Cliquez , pour notre exemple, sur la ligne date du compte-rendu radio.
- Cliquez sur « Sélectionner ».
Note : renouvelez les étapes 2 à 5 pour insérer d’autres champs d’intégrations.
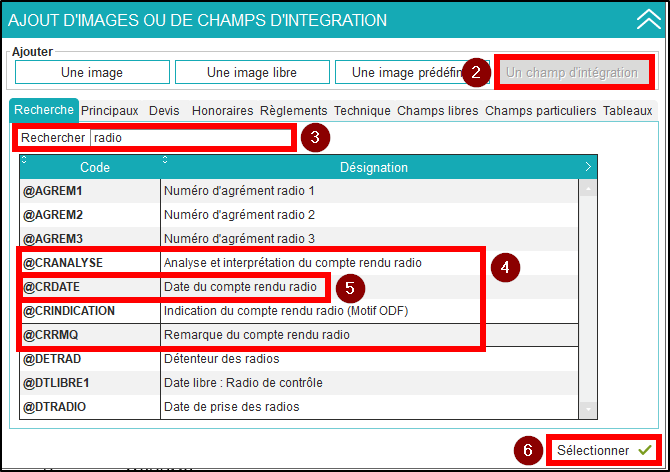
- Cliquez sur « Une image prédéfinie ».
- Sélectionnez « compte-rendu radio » pour insérer la radio liée au compte-rendu.
- L’image du compte rendu radio sélectionnée apparaît dans le tableau.
Note : la radio est représentée dans la maquette de courrier par un rectangle noir en haut à gauche du document Word. - Déplacez l’image prédéfinie à l’emplacement souhaité.
Important : pour garder le même rapport hauteur/largeur et éviter toute déformation, pensez à toujours agrandir ou rétrécir l’image à partir d’un coin. - Enregistrez votre courrier.
- Fermez le document.
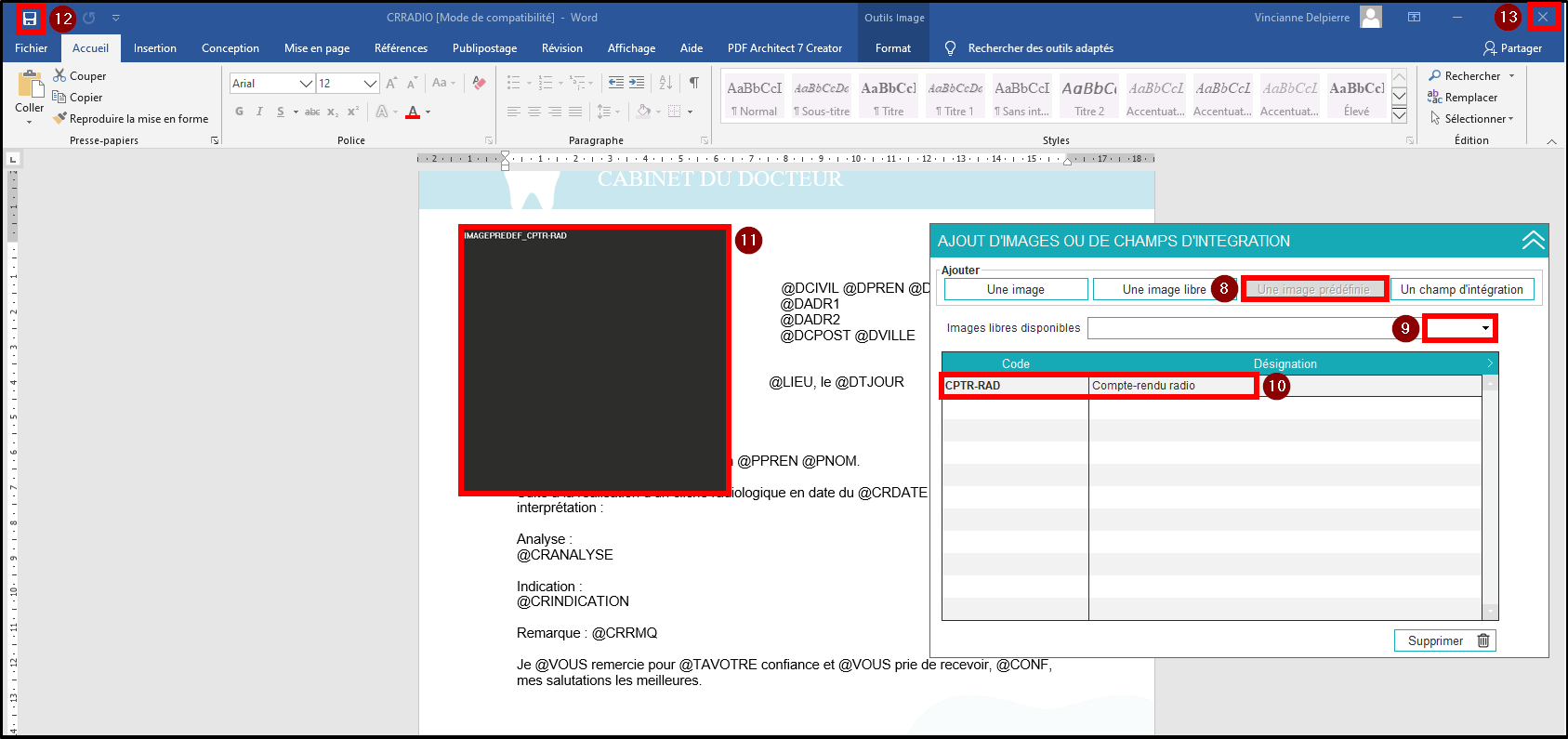
Une fois le courrier fermé, de retour sur le logiciel :
- Cliquez sur « Vérifiez les champs d’intégration du document sélectionné ».
Important : cette action doit être effectuée dès qu’un champ d’intégration est ajouté dans une maquette de courrier. - Attendre qu’une nouvelle fenêtre s’ouvre indiquant la fin du contrôle puis cliquez sur « OK ».
- Les champs d’intégration de notre document doivent être listés dans la zone à droite.
- Vérifiez que votre image prédéfinie est bien incluse dans la maquette de courrier.
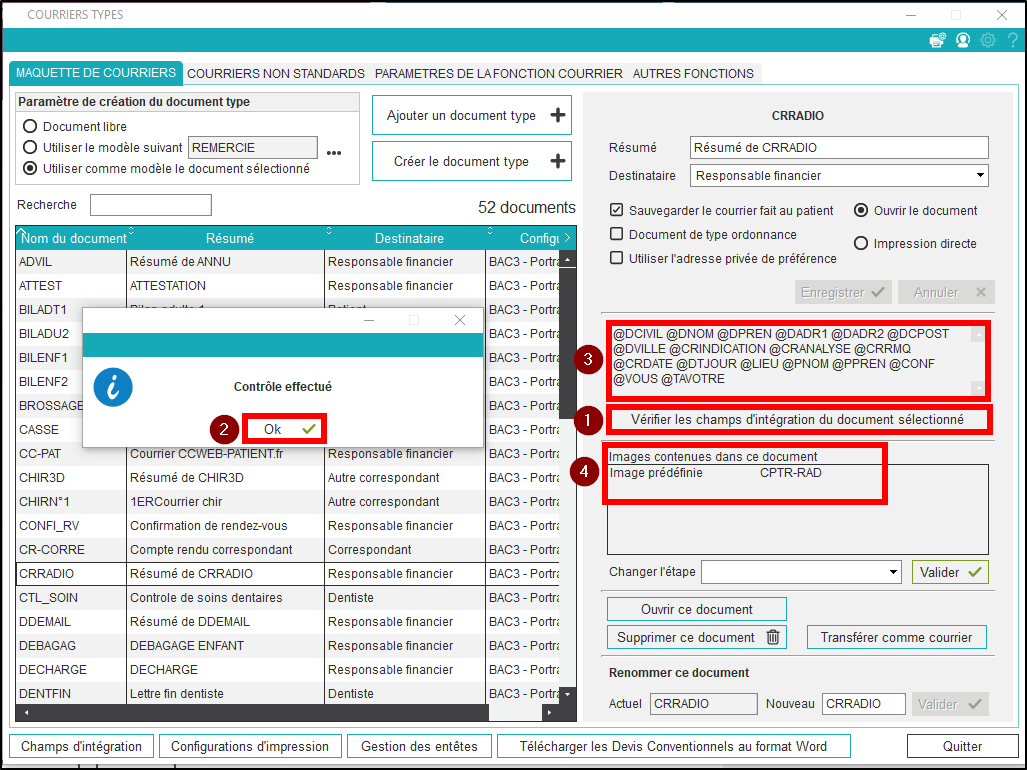
Important : à l’utilisation d’un courrier dans le dossier patient, si la fusion ne fonctionne pas (vous visualisez des champs d’intégration à la place des données du patient), cela peut s’expliquer de deux manières :
- L’étape de vérification des champs d’intégration a été oubliée.
- Il manque un espace entre deux champs d’intégration.
Note : à l’utilisation d’un courrier dans le dossier patient, si après la fusion, les données ne s’affichent pas à la place du champ d’intégration (créant une zone vide), c’est parce que l’information attendue est manquante dans le logiciel : pas de dentiste traitant, pas de compte-rendu radio saisi, etc.
Paramétrer la sélection automatique de la maquette de courrier lors de l’impression d’un compte-rendu radio
Sur la fenêtre précédente :
- Sélectionnez l’onglet « Autres fonctions ».
- Cliquez sur le bouton pour choisir votre maquette de courrier.
Note : si le bouton est déjà configuré, le courrier existant sera remplacé par le dernier sélectionné.
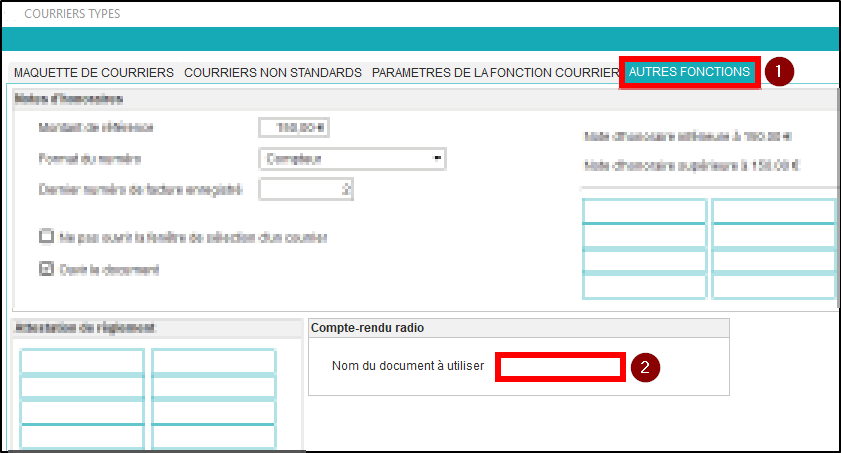
Dans la nouvelle fenêtre :
- L’ordinateur sélectionne le dossier dans lequel sont stockées toutes vos maquettes de courrier.
- Sélectionnez le courrier souhaité.
- Cliquez sur « Ouvrir ».
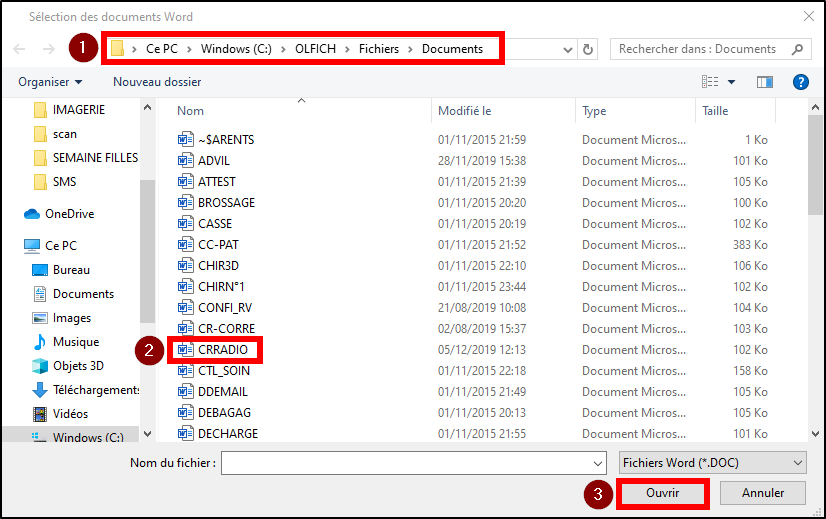
De retour dans la fenêtre :
Vous devez visualiser le document choisi dans la case souhaitée.
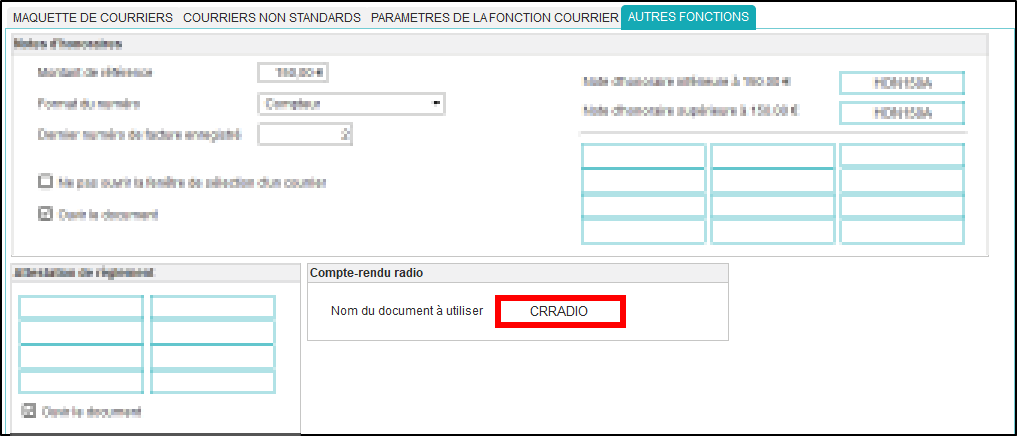
- m.vicente on 24 juillet 2020 à 14 h 39 min
- m.vicente on 24 juillet 2020 à 14 h 38 min
- m.vicente on 24 juillet 2020 à 14 h 38 min
- m.vicente on 24 juillet 2020 à 14 h 37 min
- m.vicente on 24 juillet 2020 à 14 h 36 min
Cet article a été créé par admin le 4 décembre 2019.