A titre d’information, imprimer un échéancier de règlements pour un patient est une étape importante d’un traitement d’orthodontie. On y retrouve les dates de facturation, mais également les actes, les montants… autant d’informations qui peuvent être utiles pour le patient.
Le format de l’échéancier peut être standardisé et non modifiable (exemple qui sera choisi dans cette réponse), ou personnalisé grâce un courrier type à paramétrer grâce à un tableau dynamique.
L’impression de l’échéancier peut avoir lieu avant le début de traitement du patient (le document est alors un devis détaillé avec les échéances de paiement) et/ou une fois que le traitement a démarré.
Avant le début de traitement
Depuis la fonction « Devis » de la fiche patient (F5) :
Après avoir sélectionné un plan de règlement type :
- Vérifiez que vous êtes sur le plan de règlement souhaité.
- Cliquez sur « Aperçu ».
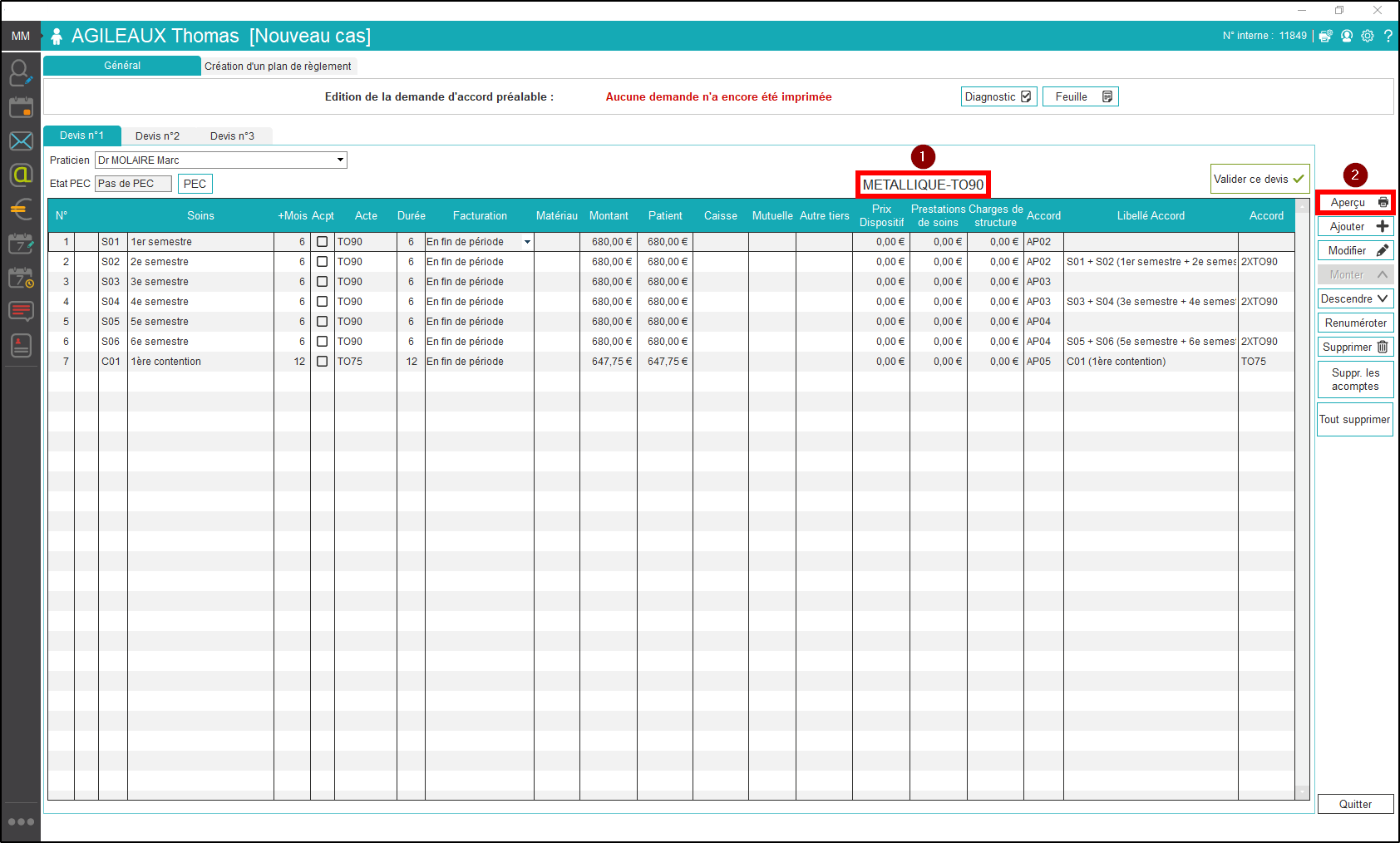
Dans la fenêtre suivante :
- Cliquez sur « Etat (non modifiable) » pour sélectionner le format standard d’échéancier.
- Vérifiez que la case « Devis conventionnel » est bien décochée, pour éviter d’imprimer l’échéancier sous forme de devis.
Astuce : différentes options d’impression s’offrent à vous. Vous pouvez par exemple ajouter du texte (présentation de l’échéancier, information sur le traitement, sur les paiements, etc.) qui s’intégrera au-dessus et/ou en-dessous de l’échéancier. Pour ajouter ce texte personnalisé, cochez l’option « Texte d’accompagnement » puis sélectionnez celui à utiliser dans le menu déroulant « Texte d’accompagnement ».
Dans le cas où vous n’auriez pas encore créé de texte type, cliquez sur le « + » et tapez les éléments souhaités. N’oubliez pas de donner un titre à votre texte, pour pouvoir le retrouver plus facilement dans la liste.
- Indiquez, si besoin, une date théorique de début de traitement.
- Activez le calcul des dates provisoires pour que le document indique les dates théoriques des échéances en fonction de l’étape 5.
- Choisissez les échéances à prendre en compte (toutes, ou uniquement les futures).
Note : vous pouvez également décocher les échéances que vous ne souhaitez pas faire apparaître.
- Cliquez sur « Aperçu » pour générer le fichier PDF à imprimer.
Note : vous pouvez également envoyer l’échéancier par email en cliquant sur le bouton correspondant.
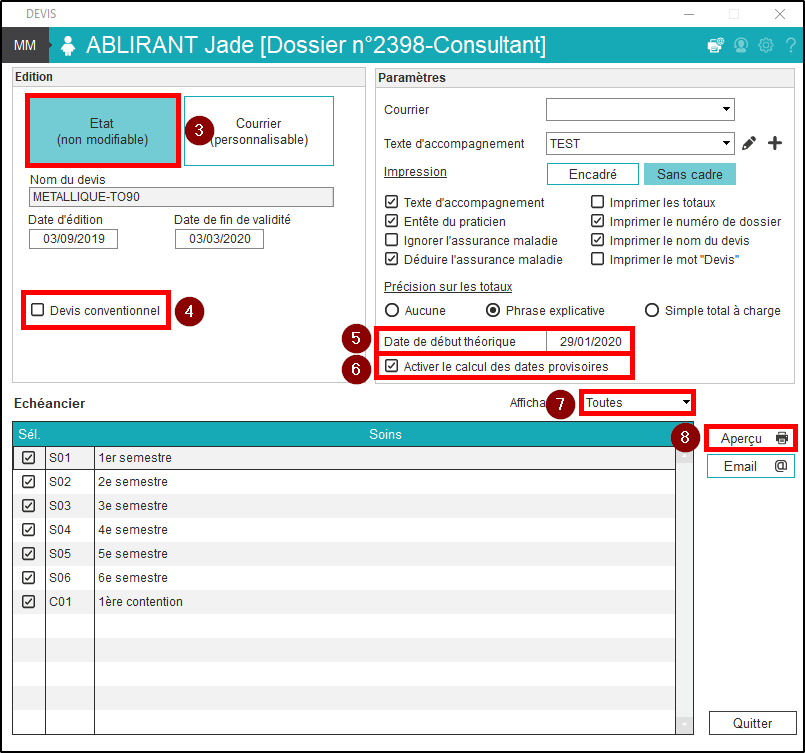
Pendant le traitement
Depuis la fonction « Honoraires » de la fiche patient (F6) ou en cliquant sur la frise :
- Cliquez sur « Échéancier / Accords ».
- Cliquez sur « Aperçu échéancier ».
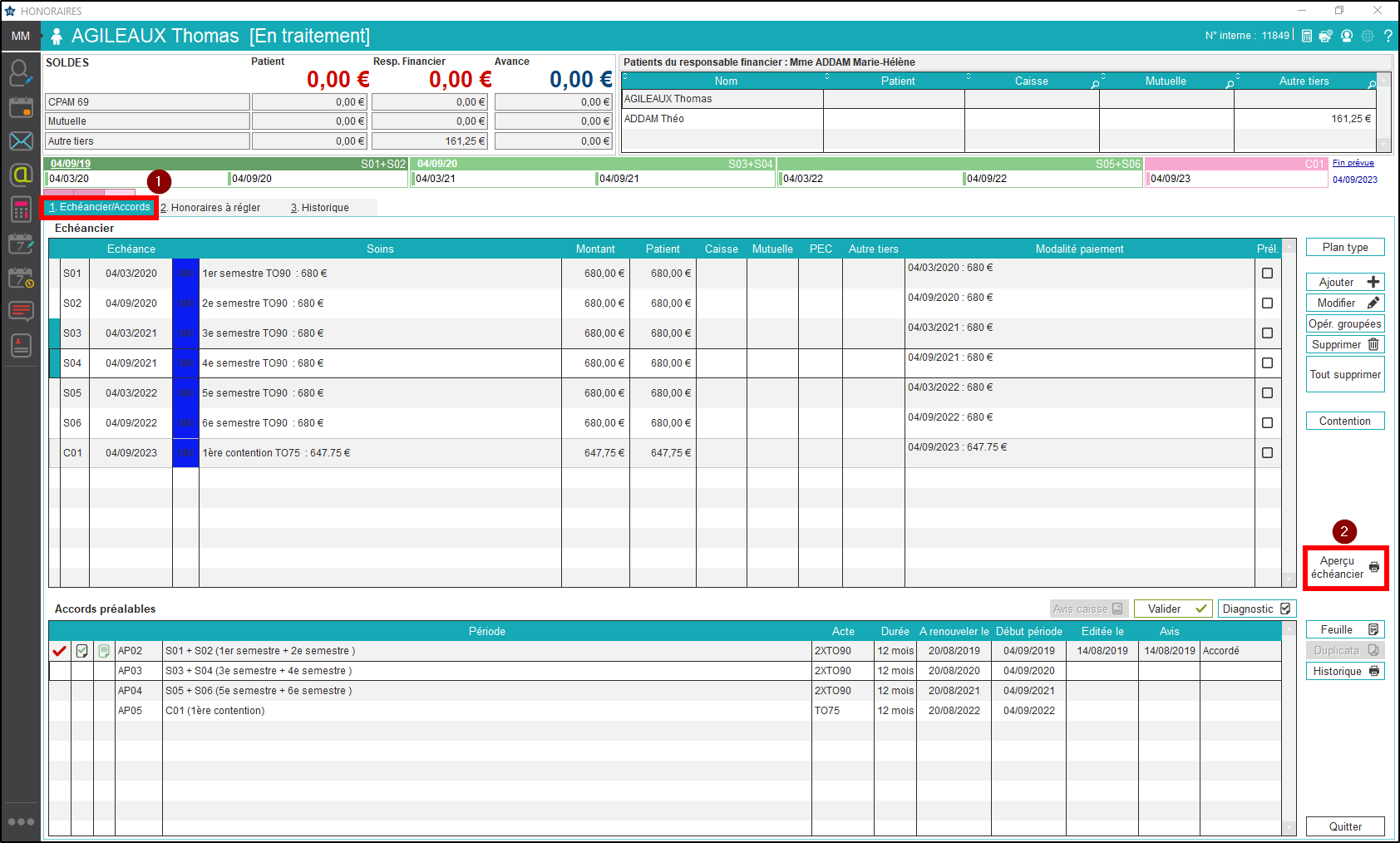
Dans la fenêtre suivante :
- Cliquez sur « Etat (non modifiable) » pour sélectionner le format standard d’échéancier.
- Vérifiez que la case « Devis conventionnel » est bien décochée, pour éviter d’imprimer l’échéancier sous forme de devis.
Astuce : différentes options d’impression s’offrent à vous. Vous pouvez par exemple ajouter du texte (présentation de l’échéancier, information sur le traitement, sur les paiements, etc.) qui s’intégrera au-dessus et/ou en-dessous de l’échéancier. Pour ajouter ce texte personnalisé, cochez l’option « Texte d’accompagnement » puis sélectionnez celui à utiliser dans le menu déroulant « Texte d’accompagnement ».
Dans le cas où vous n’auriez pas encore créé de texte type, cliquez sur le « + » et tapez les éléments souhaités. N’oubliez pas de donner un titre à votre texte, pour pouvoir le retrouver plus facilement dans la liste.
- Choisissez les échéances à prendre en compte (toutes, ou uniquement les futures).
Note : vous pouvez également décocher les échéances que vous ne souhaitez pas faire apparaître.
- Cliquez sur « Aperçu » pour générer le fichier PDF à imprimer.
Note : vous pouvez également envoyer l’échéancier par email en cliquant sur le bouton correspondant.
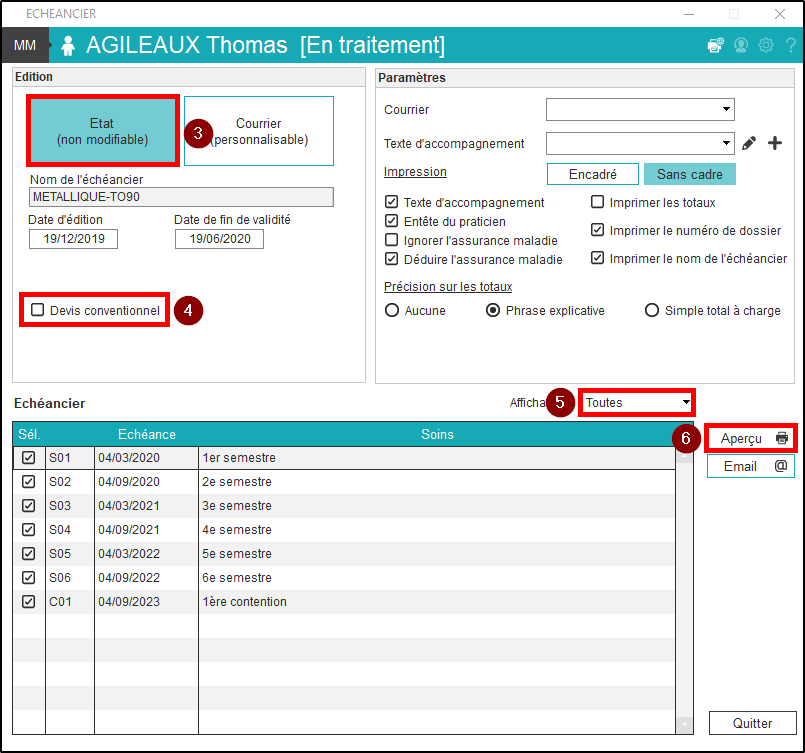
- m.vicente on 21 juillet 2020 à 13 h 54 min
- m.vicente on 12 juin 2020 à 8 h 17 min
- m.durand on 12 juin 2020 à 7 h 14 min
- m.durand on 11 juin 2020 à 16 h 39 min
- m.durand on 11 juin 2020 à 16 h 37 min
Cet article a été créé par admin le 13 septembre 2019.