La nomenclature est une des méthode d’ajout d’acte avec la palette (raccourcis de codes actes), l’assistant CCAM et le cas spécifique du détartrage. Contrairement à l’assistant CCAM dont le fonction consiste à d’abord définir les modalités cliniques (numéro de dent, matériaux, technique utilisé …) pour aboutir au final à un ou plusieurs codes CCAM, la nomenclature demande à choisir un acte CCAM puis de définir sur quels numéro(s) de dent(s) il s’applique ou bien de le valider simplement l’acte lorsque aucune dent n’est demandé (exemple : bilan parodontal).
Pour coter un acte via la nomenclature, suivez le chemin ci-dessous :
Interface clinique > schéma dentaire > bouton « nomenclature »
- Avant d’effectuer une recherche par mot clé, il est possible de sélectionner une famille d’actes via le menu déroulant.
- Tapez un ou plusieurs mots clés pour retrouver l’acte que vous souhaitez coter. Vous pouvez faire une recherche par code CCAM, code personnalisé ou encore libellé de facturation. Dans notre exemple, nous choisissons un code via une partie d’un libellé, à savoir « 3 dents » une fois la famille « scellements » sélectionnée. Si la famille n’avait pas été sélectionnée en étape 1, nous aurions obtenu à l’issue de la recherche tout les libellés d’actes CCAM contenant les mots « 3 dents », que ce soit à travers les avulsions ou les implants par exemple. Vigilance : les résultats de recherches se basent sur méthode stricte qui ne prend en compte que les mots consécutifs. Par exemple, « pose de 2 implants » aboutira à des résultats alors que « pose 2 implants » n’aboutira à rien car le mot « de » manque entre « pose » et « 2 ». Mieux vaut éviter des recherches avec de nombreux mots.
- Sélectionnez l’acte issu de la recherche.
- Suivez les instructions de l’encadré rouge sous le schéma dentaire. Soit le logiciel vous demande de valider l’acte de bouche, auquel cas, il faut se rendre directement à l’étape 5 pour la validation de saisie, soit, comme dans notre exemple, il faut sélectionner un certain nombre de dents. La sélection des dents s’affiche en bas à gauche de l’écran. Note : dans notre exemple, le message dans l’encadré rouge est avant la sélection des dents « cliquez sur 3 dents ». A mesure que l’on sélectionne les dents, le message évolue : « cliquez sur 2 dents ». Une fois l’ensemble des dents sélectionnées, le message devient comme dans la capture « Valider la saisie ».
- Cliquez sur « Enregistrer » pour valider la saisie.
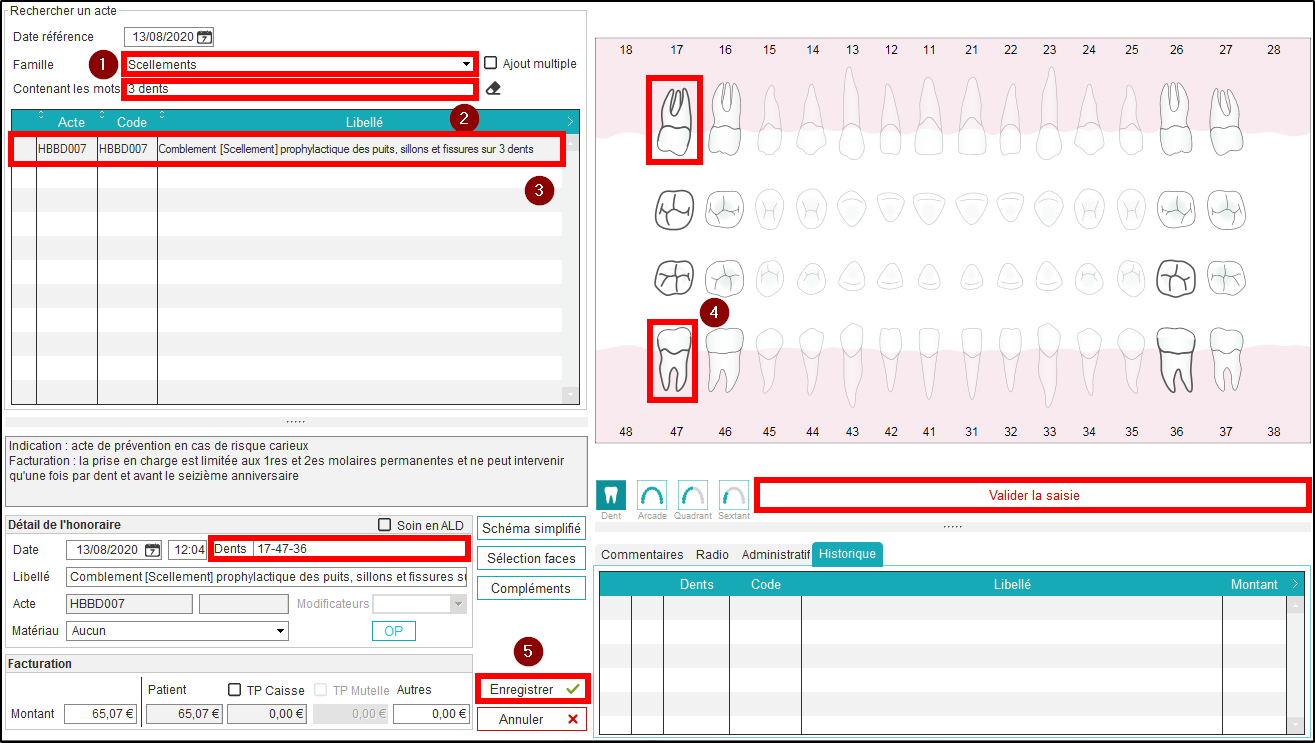
- r.ducreux on 14 août 2020 à 9 h 29 min
- r.ducreux on 13 août 2020 à 10 h 20 min
- r.ducreux on 13 août 2020 à 10 h 10 min
- r.ducreux on 13 août 2020 à 9 h 54 min
- r.ducreux on 13 août 2020 à 9 h 35 min
Cet article a été créé par Romain Ducreux le 12 août 2020.