Il est possible d’intégrer, dans une maquette de courrier, une image (appelée « image libre » dans le logiciel) qui ne concerne pas le patient : signature, logo, plan du cabinet, etc. Avant de pouvoir l’intégrer à un document type, il faut importer cette image dans le logiciel et l’associer à un praticien spécifique.
Important : seul un utilisateur de type « Praticien » peut se voir attribuer des images libres (le collaborateur et l’employé ne sont pas concernés).
Dans notre explication, prenons l’exemple de l’ajout de la signature d’un praticien.
> Etape 1 : import de la signature dans le logiciel
Pour associer une signature à un praticien, suivez le chemin ci-dessous :
Page d’accueil > Identités > Utilisateurs
Une fois sur la fenêtre :
- Sélectionnez le praticien.
- Appuyez sur « Modifier ».
- Cliquez sur l’onglet « Images Libres ».
- Cliquez « Gestion des images libres types ».
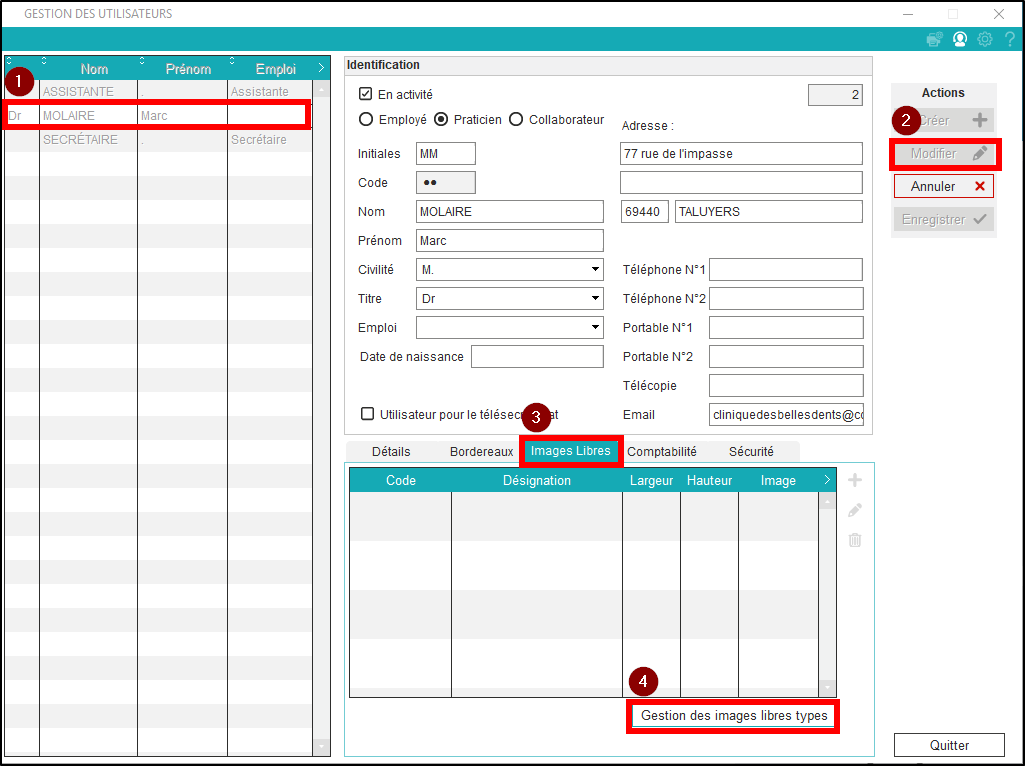
Dans la nouvelle fenêtre, onglet « Images libres » :
Cliquez sur ajouter.
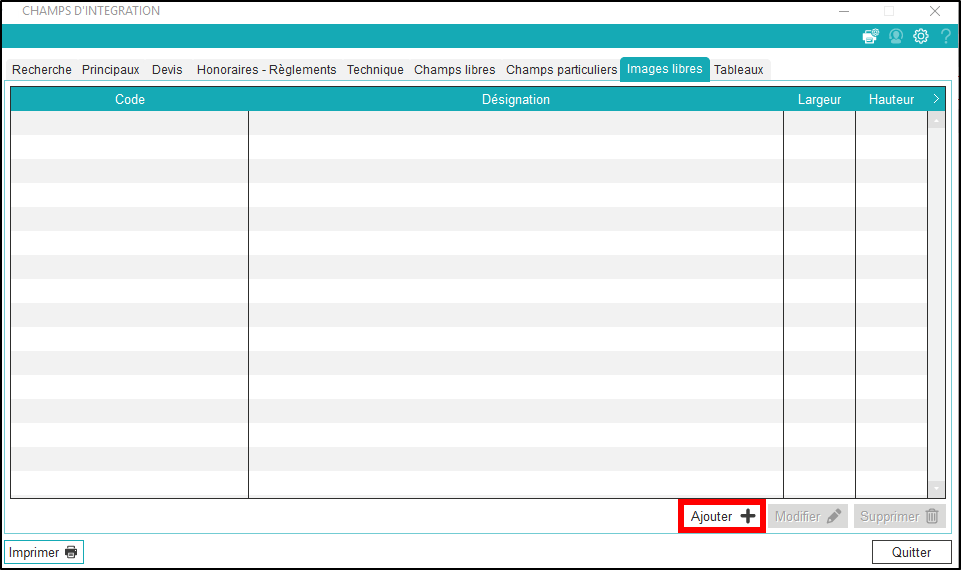
Dans la nouvelle fenêtre :
- Renseignez un « Code » (le nom de l’image).
- Renseignez une « Désignation » (une description de cette image).
- Renseignez la « Largeur » en centimètres.
- Renseignez le « Hauteur » en centimètres.
- Cliquez sur « Enregistrer ».
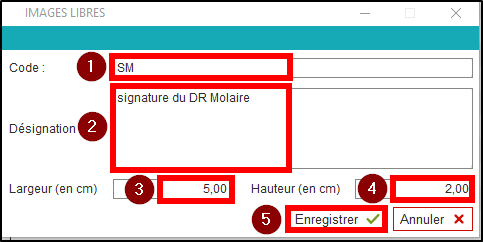
De retour sur la fenêtre « Gestion des images libres » :
- Vérifiez que votre signature a bien été créée.
- Appuyez sur « Quitter ».
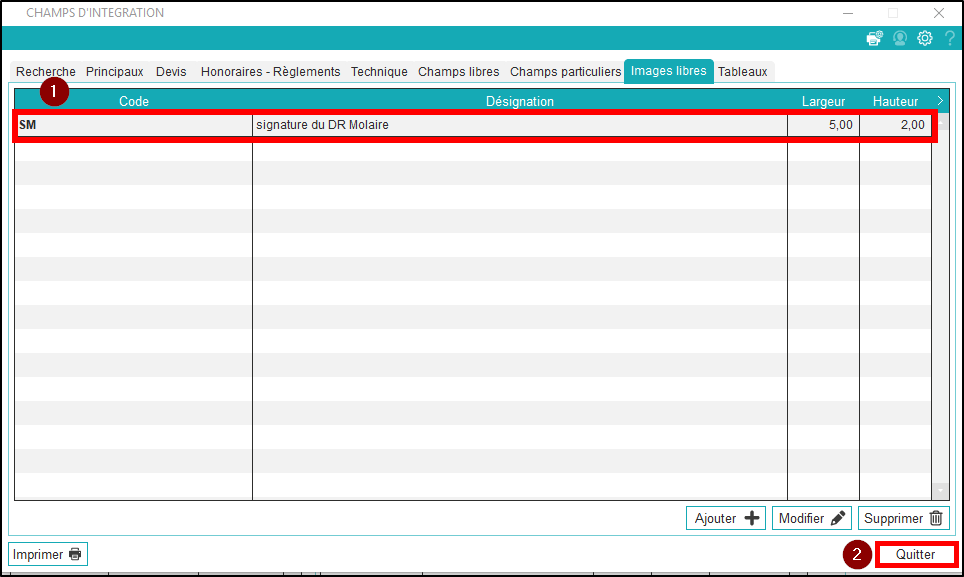
Revenu sur la fenêtre « Utilisateurs » :
- Sélectionnez l’image libre souhaitée.
- Appuyez sur « + » pour associer votre signature (stockée en dehors du logiciel) à cette image libre.
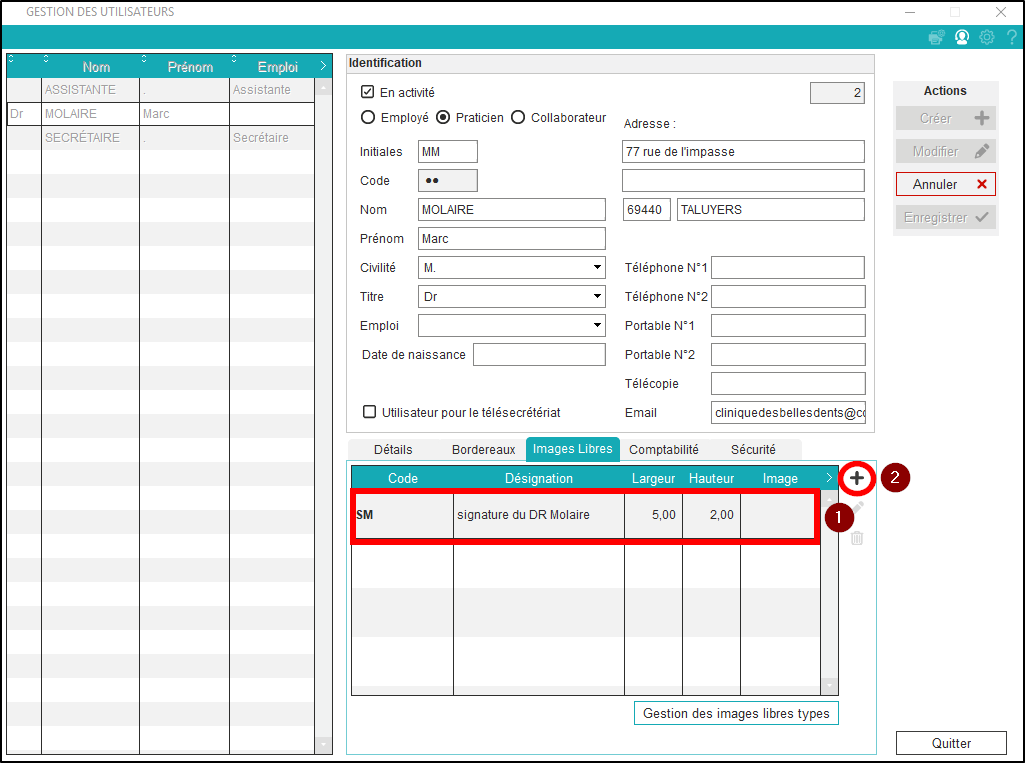
Dans la nouvelle fenêtre :
- Sélectionnez le fichier représentant votre signature sur l’ordinateur (ou un support externe).
- Appuyez sur « Ouvrir ».
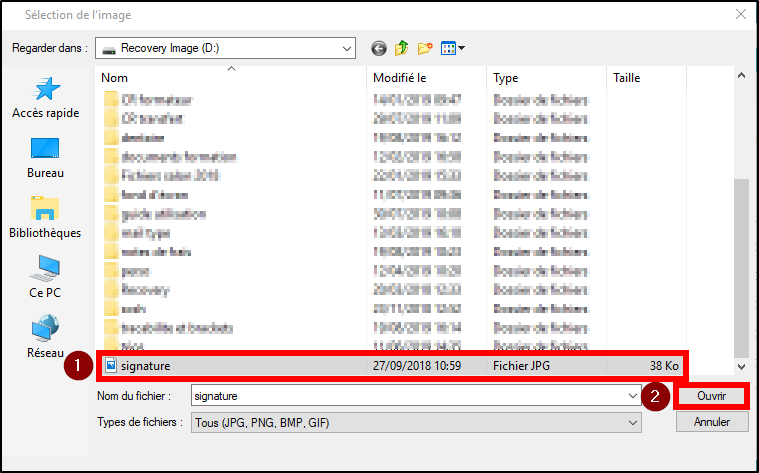
Une fois revenu sur la fenêtre « Utilisateurs » :
- Vérifiez que votre signature est bien présente dans la colonne « Image ».
- Cliquez sur « Enregistrer ».
- Cliquez sur « Quitter ».
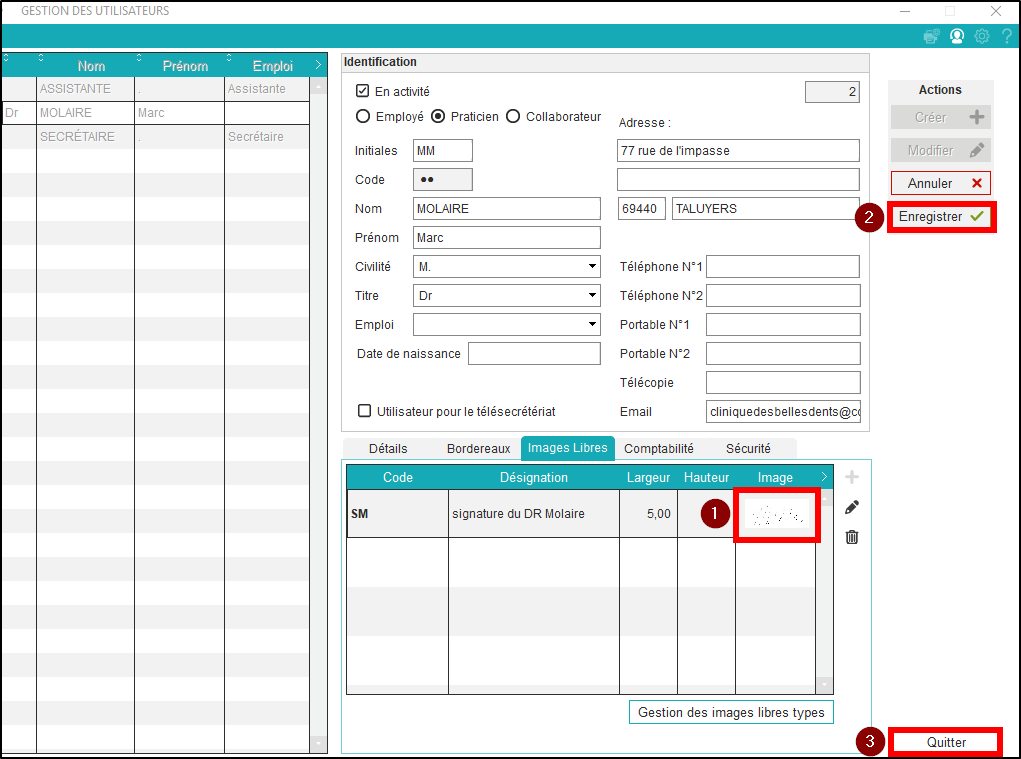
> Etape 2 : ajout de la signature précédemment créée
Pour ajouter une signature dans une maquette de courrier, suivez le chemin ci-dessous :
Page d’accueil > Paramétrage > Courrier > Documents types
- Sélectionnez votre maquette de courrier.
- Appuyez sur « Ouvrir ce document ».
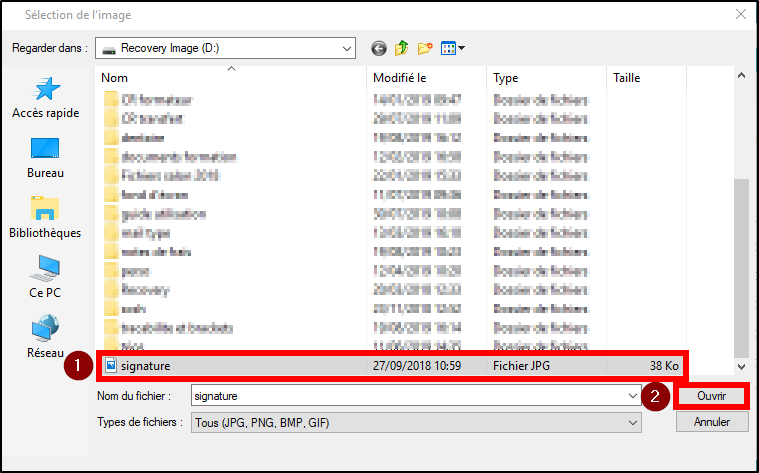
Une fois dans le logiciel Word :
- Appuyez sur la double flèche pour dépliez le bandeau « Ajout d’images ou de champs d’intégration ».
- Cliquez sur « Une image libre ».
- Choisissez la signature dans les « Images libres disponibles ».
- L’image libre sélectionnée apparaît dans le tableau.
- Sur le document, la signature est représentée par un rectangle noir en haut à gauche.
- Déplacez l’image libre à l’emplacement souhaité.
Important : pour garder le même rapport hauteur/largeur et éviter toute déformation, pensez à toujours agrandir ou rétrécir l’image à partir d’un coin.
- Enregistrez votre courrier.
- Fermez le document.
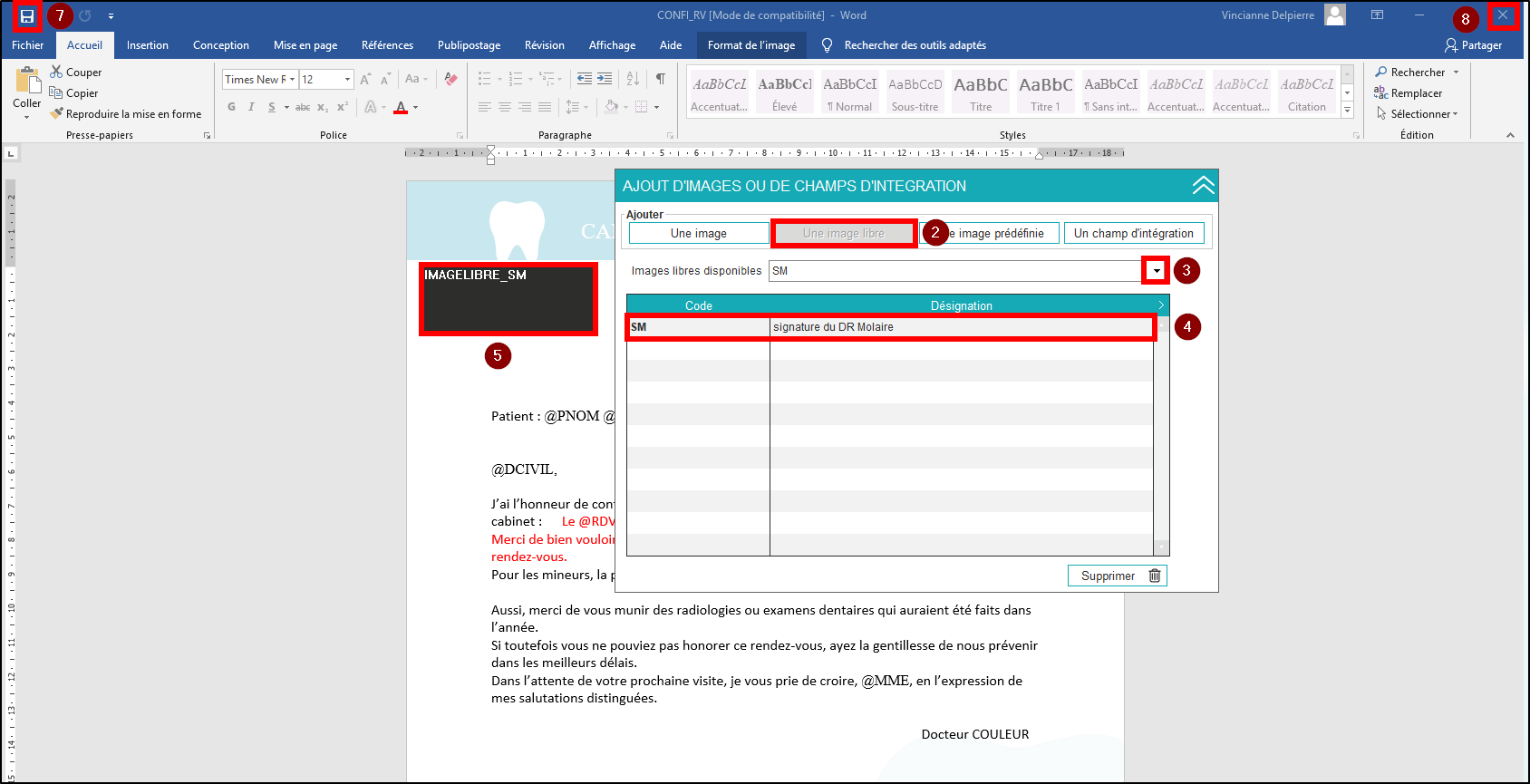
Astuce : si vous ajoutez plusieurs images à la suite, elles seront positionnées les unes sur les autres, en haut à gauche de votre document. Le tableau vous permet de savoir combien d’images sont intégrées au courrier.
Une fois le courrier fermé :
Vérifiez que votre image est bien incluse dans le document.
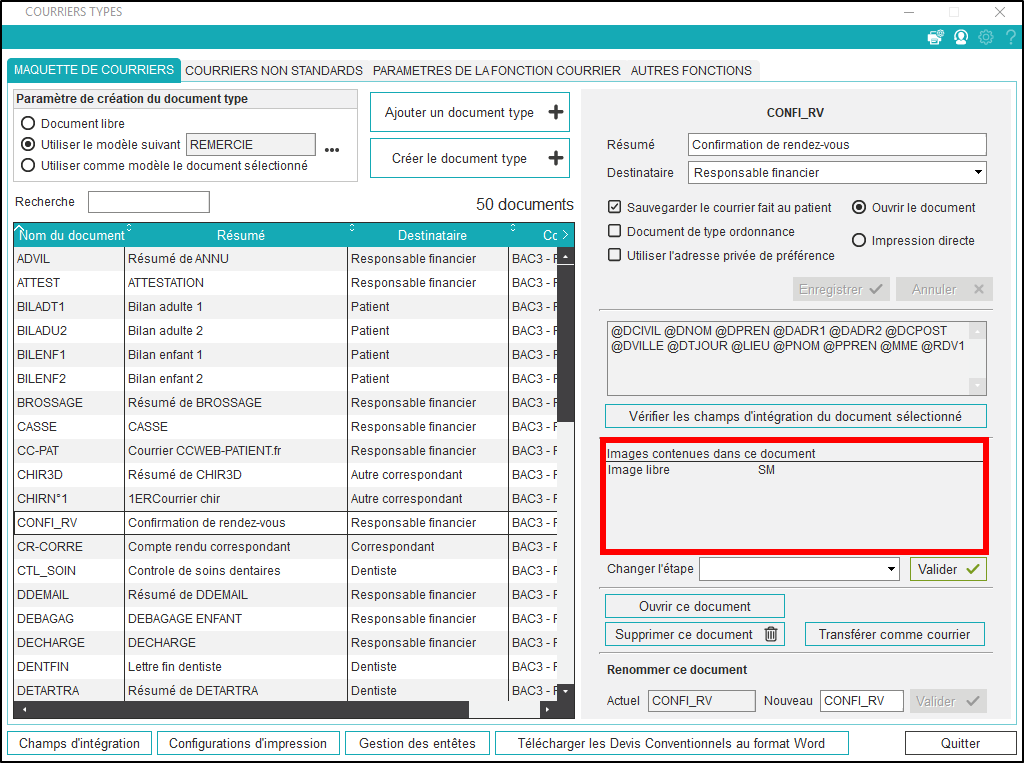
- m.vicente on 10 juillet 2020 à 10 h 05 min
- m.vicente on 10 juillet 2020 à 9 h 53 min
- m.vicente on 11 juin 2020 à 14 h 41 min
- m.vicente on 11 juin 2020 à 14 h 40 min
- m.durand on 9 juin 2020 à 13 h 48 min
Cet article a été créé par admin le 2 août 2019.